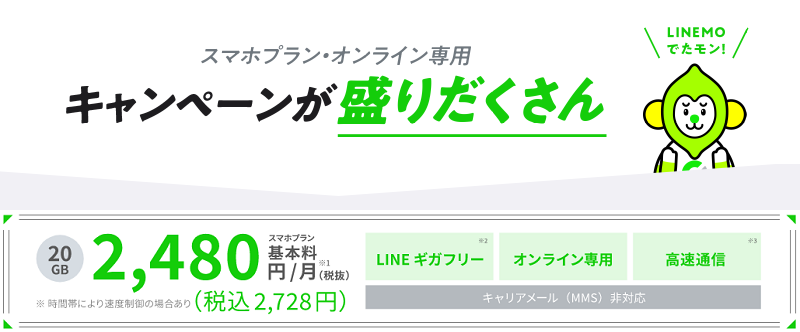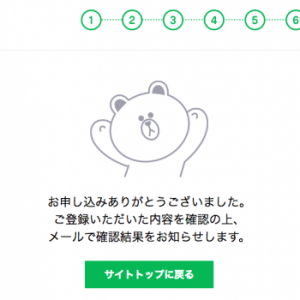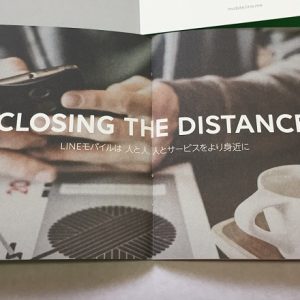LINEモバイルに乗り換えても、キャリアメールは使えるのでしょうか?
今まで使っていたキャリアメールが使えればいいですが、使えなくなるとちょっと不便になりそうです。
今回は、LINEモバイルで使えるメールアドレスと乗り換え時の注意点、そしておすすめのフリーメール「Gmail」をiPhoneで使うための設定方法をご紹介します。
目次
LINEモバイルではキャリアメールは使えない?

LINEモバイルには、docomoやau、SoftBankのようなキャリアメールはありません。
キャリアメールというのは、docomoなどの大手携帯キャリアが提供しているメールアドレスのことで、ドコモユーザーであれば「~@docomo.ne.jp」といったメールアドレスが使えていると思います。
キャリアメールアドレス
au:「~@ezweb.ne.jp」
ソフトバンク:「~@softbank.ne.jp」
docomoやau、SoftBankで携帯電話やスマホを契約したときに、当たり前のようについてきたメールアドレスですが、こういったキャリアメールは契約している携帯会社が提供しているので、別の携帯会社に乗り換えれば当然使えなくなります。
これは大手とか格安SIMとか関係なしに、ドコモからauだろうと、SoftBankからドコモだろうと、ドコモからLINEモバイルだろうと、他社に乗り換えた時点でそのキャリアメールアドレスは利用できなくなります。
LINEモバイルに限らず格安SIM会社では、キャリアメールを提供している会社はほとんどありません。今だと、楽天モバイルやmineo(マイネオ)など数社だけです。
今まで使えていたメールアドレスが使えなくなると何かと不便なので、これからは代わりのメールアドレスを用意して代用する必要があります。
LINEモバイルで使えるメールアドレス
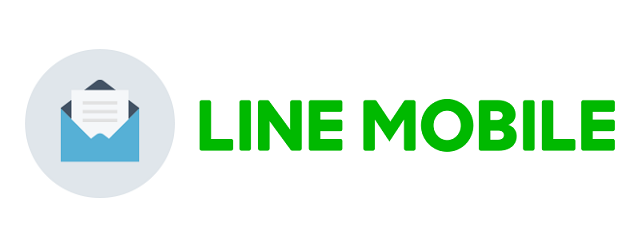
LINEモバイルで利用できるメールアドレスは、Eメールアドレスになります。
Eメールであれば有料でも無料でもかまいませんが、おすすめは無料で利用できるフリーメールです。
「GmailやYahooメール」などの無料で使えるメールアドレスを取得して、キャリアメールの代わりにします。
フリーメールなら何でもかまいません。使いやすいものや今使っているものでOKです。
すでにEメールを利用している人は、そのメールアドレスを使えばいいのでとくに問題ないと思いますが、まだEメールアドレスを持っていない人は、LINEモバイルに乗り換える前にフリーメールアドレスを取得しておきましょう。
といってもフリーメールにもたくさん種類があるので、初めてで迷ってしまう人のために、おすすめのフリーメールを紹介しておきます。
おすすめのフリーメールは「Gmail」
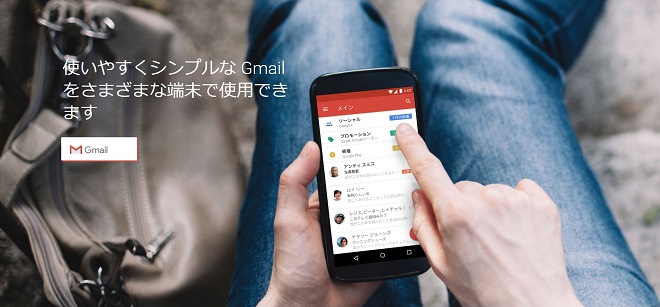
一番おすすめなのは、googleが提供している「Gmail」です。
知名度のあるYahooメールでもいいですが、Yahooメールは過去に何度かIDや個人情報が流出していますし、私の環境ではWebメールを利用せずにPCのメーラーから利用していると、ときどきパスワードを受け付けなくなってパスワード変更を余儀なくされることがあります。
今でも複数のYahooメールを利用していますが、最近もまたパスワードを受け付けなくなって、いちいち変更するのが面倒で放置してしまっています。新しいパスワードを覚えるのも苦痛ですしね……。
セキュリティ的なことを考えても、これから取得するならGmailをおすすめします。
LINEモバイルに乗り換える前にメール変更手続きを!
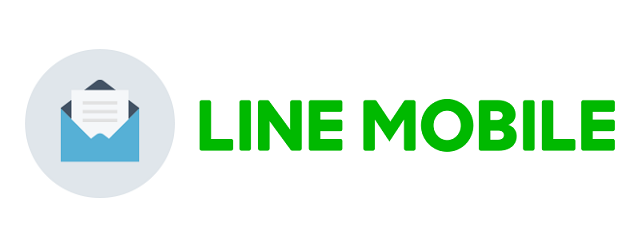
キャリアメールで登録しているサービスがある人は、LINEモバイルに乗り換える前に「キャリアメールからフリーメールに」メールアドレスの変更をしておきましょう。
たとえば、銀行やクレジットカードなどのWebサービス、Amazonや楽天市場などのアカウント登録、appleIDやLINEなどの登録にも使っているかもしれませんね。
キャリアメールで登録していたサービス
・クレジットカードの利用通知
・Amazonや楽天市場のアカウント登録
・appleIDやLINEの登録メールアドレス
・各種ワンタイムパスワードの受取先
メールアドレスの変更手続きには、現在登録されているメールアドレス宛に確認メールが届くものもあるので、キャリアメールが使えなくなってからだと変更するのが困難になる場合があります。
すぐに変更しなくても大丈夫なサービスもあると思いますが、IDやパスワードを忘れてしまった場合の再発行には、登録したキャリアメールが使えないと受け取ることができないといった問題もあります。
こういった各種サービスにキャリアメールで登録している場合は、キャリアメールが使えなくなる前(LINEモバイルに乗り換える前)にメールアドレスの変更手続きをしておくことが大切です。
LINEモバイルに申し込むときにもメールアドレスが必要になるので、今のうちにフリーメールアドレスを用意しておきましょう。
フリーメールをメインのメールアドレスとして使っていれば、他社に乗り換える場合もメールアドレスはそのまま使えるので、一度取得してしまえば今後は楽になりますよ♪
iPhoneでGmailを使う方法
せっかくなので、iPhoneでGmailを使う方法について説明しておきます。※iPhone限定で話しているのは私がiPhoneユーザーだからです。Androidは標準でGmailに対応しているらしいので説明の必要はないかなと思います。
GmailはWebブラウザからも利用できますが、スマホならGmailの公式アプリ(無料)が用意されているので、それを使えば簡単にGmailを使うことができます。
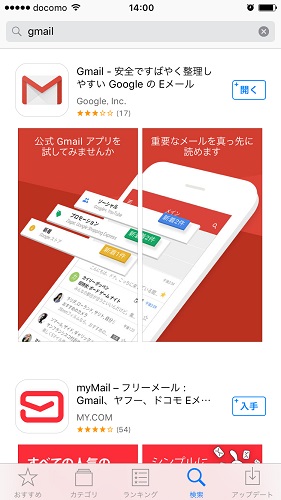
appストアからアプリを入手して、Gmailのメールアドレスとログインパスワードを入力するだけで、とくに設定などをすることもなく簡単に利用開始できます。Gmailのメールアドレスをもっていない場合は、このときに取得することもできます。
Gmail公式アプリはWebメールとリンク(同期)されているので、メールの受信も送信も、下書きもフォルダ分けもすべて同じように使えます。
メールの受信頻度も公式アプリならリアルタイムで受信してくれるので、レスポンスを気にする人にとっても使いやすいアプリになっていますよ。
ただこのGmail公式アプリにも、ひとつだけ注意点というか不便なことがあって、iPhoneの連絡先などから直接メールしようとしても、iPhoneに登録されているキャリアメールアドレスで送信しようとしてしまうんです。
つまり、iPhone標準のメールアプリと連携されていないということです。
このままでは不便なので、iPhoneにGmailのメールアドレスを設定して、キャリアメールと同じように使えるようにしたいと思います。
iPhoneにGmailのメールアドレスを設定
Gmail専用アプリを開かずに、キャリアメールを利用するのと同じようにiPhoneでGmailを使うための設定方法がこちらです。※元ドコモユーザーなのでドコモを例に説明していますが、auやSoftBankでも同様にできると思います。
▼iPhoneのGmail設定方法
- 「設定」→「メール」→「アカウント」の順に開きます。
- 「アカウントを追加」→「Google」を選択します。
- メールアドレスとパスワードを入力すれば設定完了です。
さらにアカウントを追加することで、Gmailを複数管理することもできます。
iPhoneにこの設定をすれば、iPhone標準のメールアプリにGmailのフォルダができて、ドコモや他のメールと一元管理することができるようになります。
1. まずはiPhoneの設定画面から「メール」→「アカウント」を開きます。
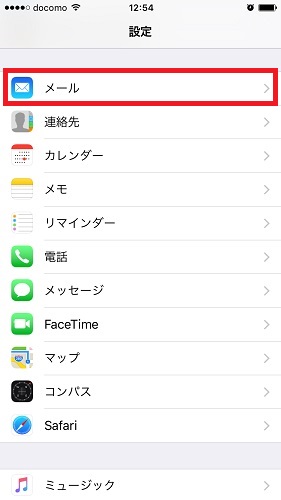
2. 「アカウントの追加」→「Google」を選択します。
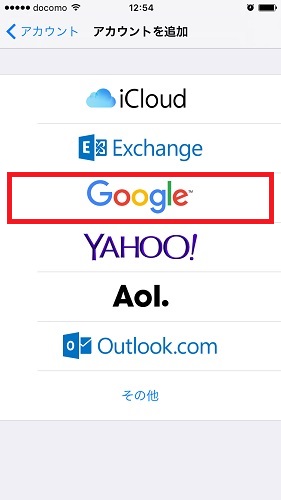
3. 画面の指示にしたがって、取得済みのGmailのメールアドレスとパスワードを入力すれば設定完了です。
iPhoneのメールアプリを開くと、今まで使っていたドコモメールの下に「Gmail」のメールボックスができているのが確認できると思います。複数のGmailを設定すると、2つ目からは画像のようにGmailのアドレスで表示されます。
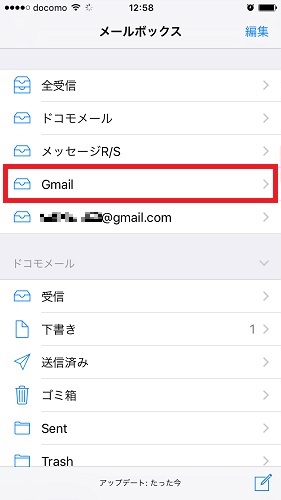
iPhoneのメールアプリではデータの取得方法として、Gmailは「フェッチ」を利用する設定になっています。リアルタイムで受信できる「プッシュ」が利用できないため、Gmailの公式アプリよりは少しレスポンスが遅くなります。
それでもiPhoneからメールを送るにはiPhoneに直接設定したほうが便利なので、iPhoneとGmail両方のメールアプリを利用して補い合うのがいいと思います。
※メールの通信量が気になる場合はどちらかだけでもいいと思います。個人的にはiPhone標準のメールアプリだけでもとくに問題ないと思います。
LINEモバイルに乗り換えた後のiPhone標準メールアプリの設定
LINEモバイルに乗り換える前なら上記の設定でドコモメールもGmailも利用できるのでいいですが、LINEモバイルに乗り換えた後は、使えなくなったドコモのメールアドレスを「連携解除」してより使いやすくします。
ドコモメールとGmailが両方設定されている状態だと、連絡帳からメールを送信する場合は、「差出人」の欄に表示されているメールアドレスをクリックして「送信するメールアドレスを選択」する必要があります。
※デフォルトではドコモメールが表示されています。2段目の” ”で囲まれたドコモのメールアドレスは、メッセージR/Sで利用されているものです。
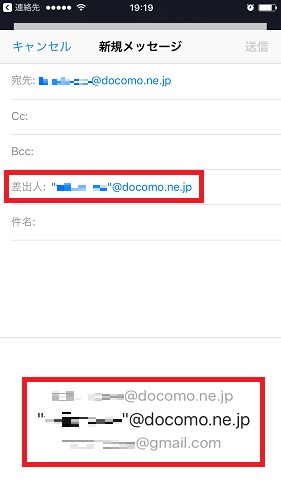
LINEモバイルに乗り換えた後はドコモのメールアドレスは使えませんので、送信のたびにいちいち選択するのは余計な手間になります。
そこで、iPhone標準のメールアプリからドコモのメールアドレスを「連係解除」して、デフォルトのメールアドレスがGmailになるように設定します。
▼メールアドレス連携解除の設定手順
- 「設定」→「メール」→「アカウント」の順に開きます。
- 「ドコモメール」→「メールのチェックをOFF」にして前のページに戻ります。
- 「メッセージR/S」→「アカウントのチェックをOFF」にして「完了」を押します。
iPhoneの設定画面から「メール」→「アカウント」を開きます。「ドコモメール」を開き「メールのチェックをOFF」にします。
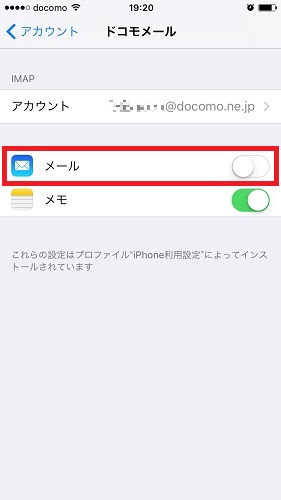
前のページに戻って、「メッセージR/S」を開き「アカウントをOFF」にして「完了」を押したら設定終了です。
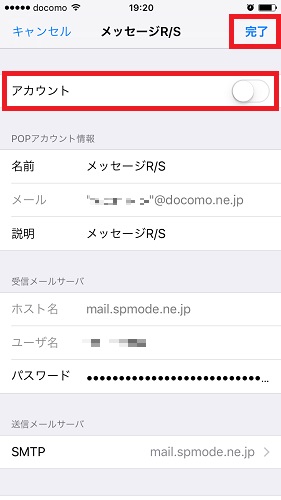
これでドコモメールとメッセージR/Sに設定されているメールアドレスは、iPhone標準のメールアプリとの連携が解除されました。
連絡帳からメールを送信しようとすると「差出人」の欄にはメールアドレスの表記はなくなり、内部ではGmailのメールアドレスがデフォルトとして設定されています。
ためしに自分のGmailアドレス宛にテスト送信してみてください、ちゃんと自分のGmailアドレスから送信されてメールが届くはずです。これで完全にドコモメールとGmailが入れ替わりましたね。
LINEモバイルで使えるメールアドレスまとめ

ということで、LINEモバイルで使えるメールアドレスと、iPhoneでのGmailの設定方法についてでした。
最近はLINEで連絡を取り合うことが多くなり、キャリアメールをまったく使っていないという人も多いと思います。
「使っていないから必要ない」という単純なものではなく、メールアドレスはひとつは必ず必要なものなので、長く使えるフリーメールアドレスを取得しておきましょう。
フリーメールアドレスを取得したら、お友だちや家族などに新しいメールアドレスを教えるのも忘れずに。
あわせて読んでおきたい記事一覧
公式サイト
>>LINEモバイル
開催中のキャンペーン情報はこちら
>>LINEモバイルのキャンペーン情報